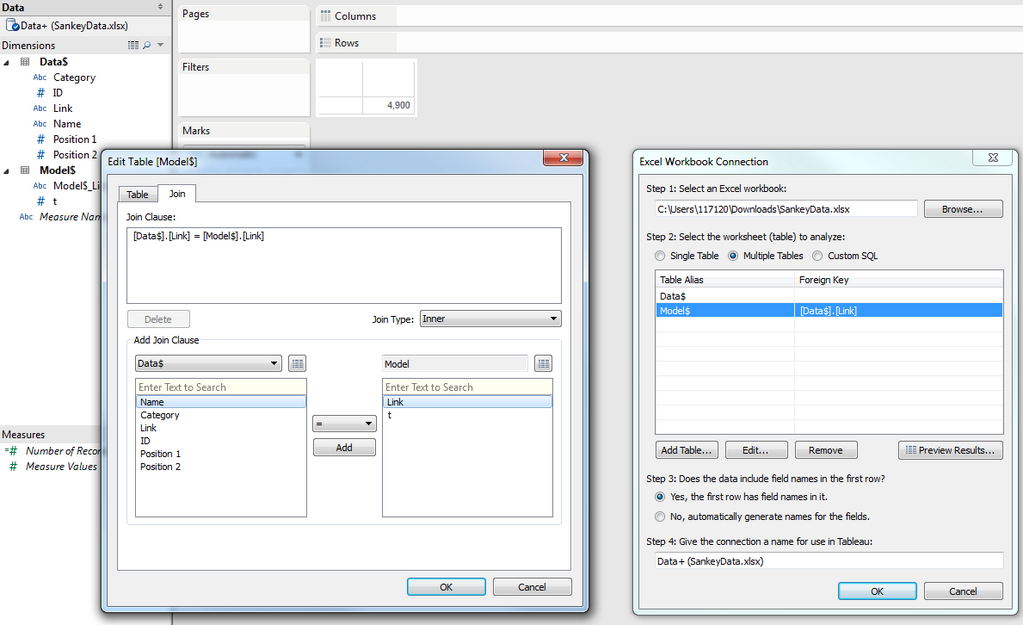"The procedure you describe on how to do Sankey diagram requires the step to do data transformation in Excel. Is there a way to do that data transformation in Tableau directly? The reason is that of scalability. If there are 10 Sankey visualizations, and when there’s new data, you don’t want to manually update the data and do the data transformation all over again in Excel."So the challenge is to take data for the sankey and apply the transformation without using the Excel Macro or SQL code that I've posted previously. So can Tableau do this directly?