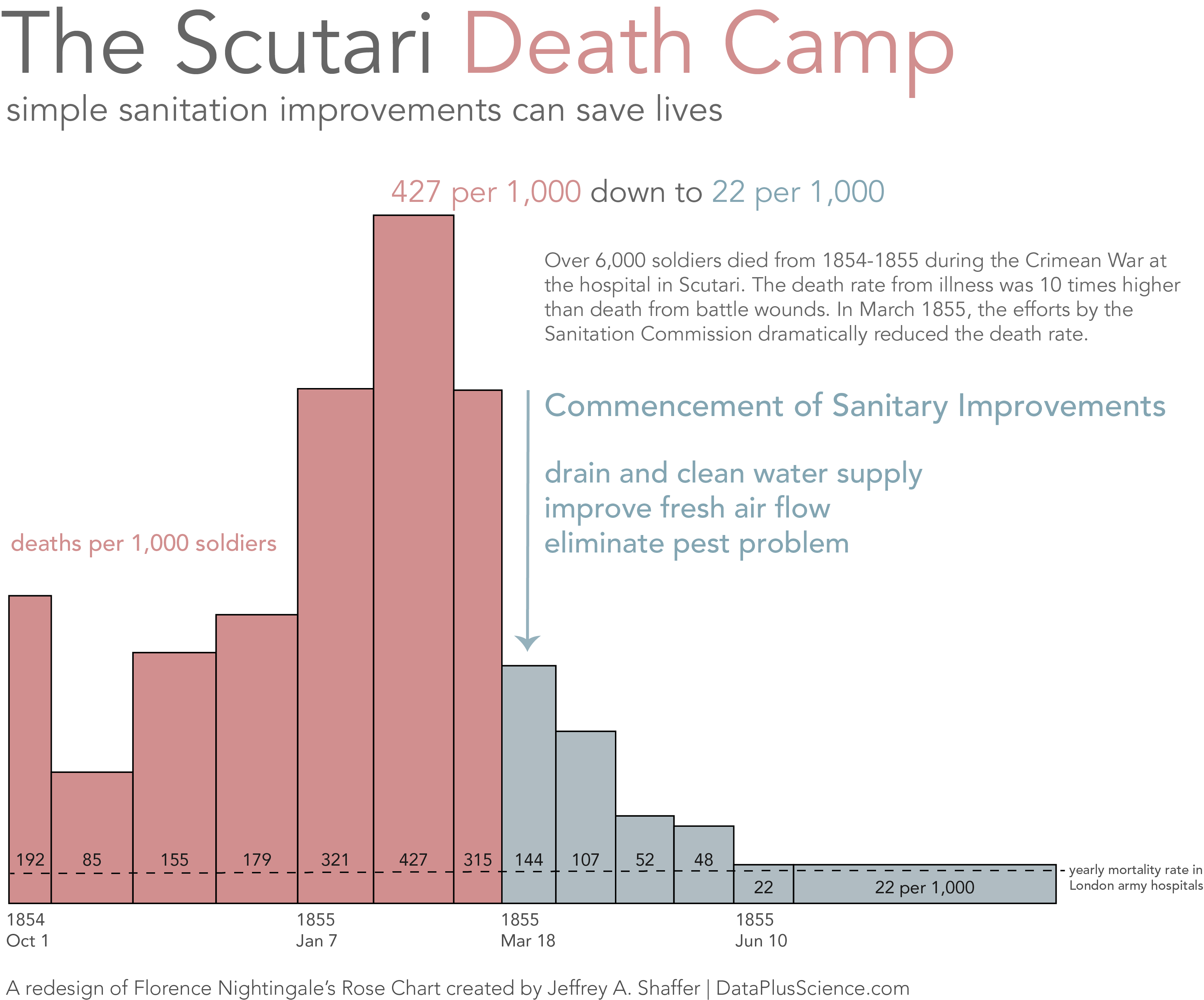"Nightingale invented her 'coxcombs' for the purpose of communication and for persuasion of people that were contemporary with the events that are described by it. She was lobbying for her hospital reform. The audience she had in mind was the health commission and the government of her time, rather than the historian and statistician of today. It is difficult, of course, for us now to apprehend the emotional impact created then by these diagrams that reminded people of senseless killing and death. This indicates that the quality of a diagram cannot be fully appreciated without also considering the historical, social and economical context from which it arose. As such, diagrams can be witting or unwitting testimonies from the past and one must ask for whom they were intended, for what purpose they were produced and under what circumstances they were used.”